
こんな人におすすめの記事
- 無料で簡単にドラム譜面を作りたい人
- ミューズスコアを使ってドラム譜面を作りたい人
- ミューズスコアの使い方を知りたい人
この記事は、ミューズスコアのバージョン4の解説です。
この記事を書いた人
はじめまして!ブログ運営者のしおりです。
中学生のころからドラムをはじめて、高校生のころから自分で譜面を作るようになりました。
はじめは手書きで作っていましたが、ミューズスコアを使うようになってから快適に譜面が作れるようになりました。
今まで50曲ほど譜面を作ってきたので、この記事ではミューズスコアを使って新規でドラム譜面を作る方法を解説します!
ミューズスコアとは
ミューズスコアは、無料で譜面を作ることができる楽譜作成ソフトです。
この記事ではドラム譜面の作り方を紹介しますが、ミューズスコアではドラム以外の楽器の譜面も作ることができます。
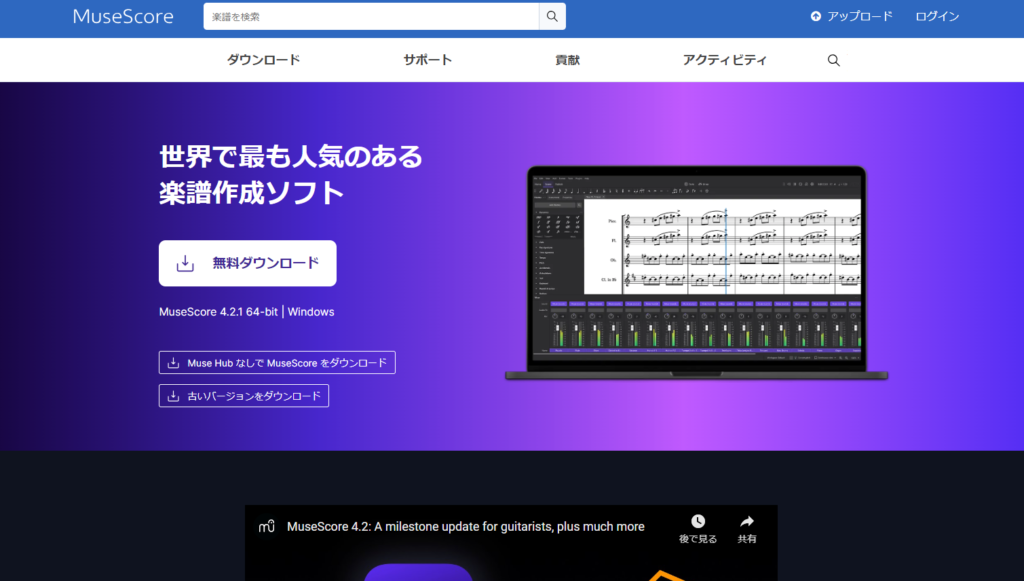
「ミューズスコア」で検索して、検索結果の1番上にある「MuseScore:無料の作曲・楽譜作成ソフト」をクリックすると、画像のサイトが開くと思います。
「無料ダウンロード」をクリックして、無料でソフトをダウンロードしましょう。
ダウンロードページのURLを下に貼っておきます。
ミューズスコアはバージョンが変わることがあるため、サイトの外観が上の画像と異なる可能性があります。
新規譜面の作り方
- 初期設定
- テンポの変更
- 小節の数の変更
初期設定
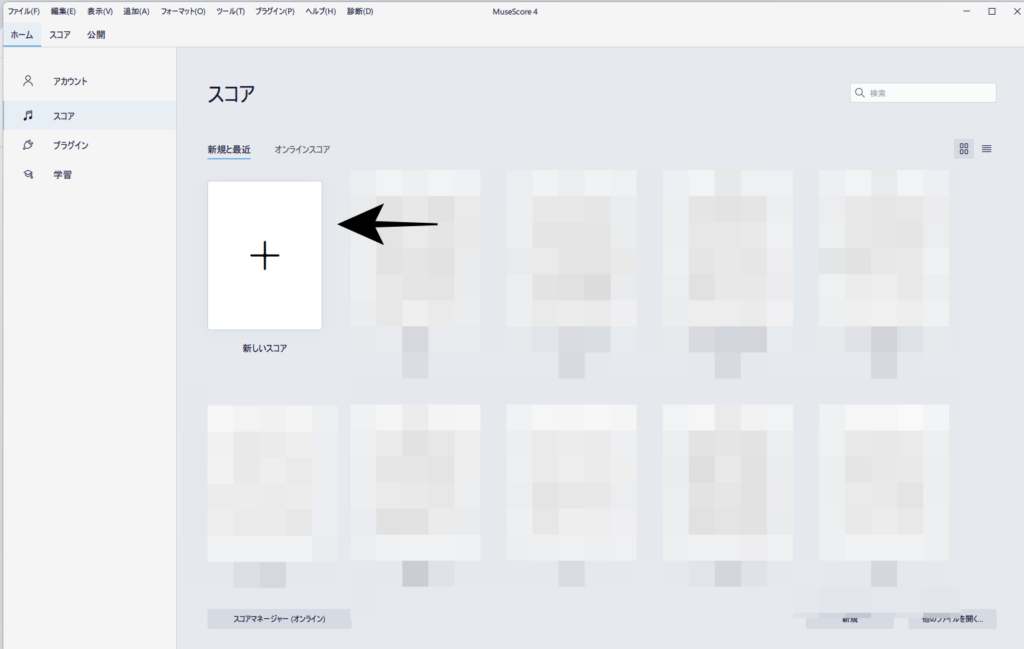
ミューズスコアを開くと、上記の画面になると思います。
新規譜面を作る場合、「新しいスコア」をクリックしてください。
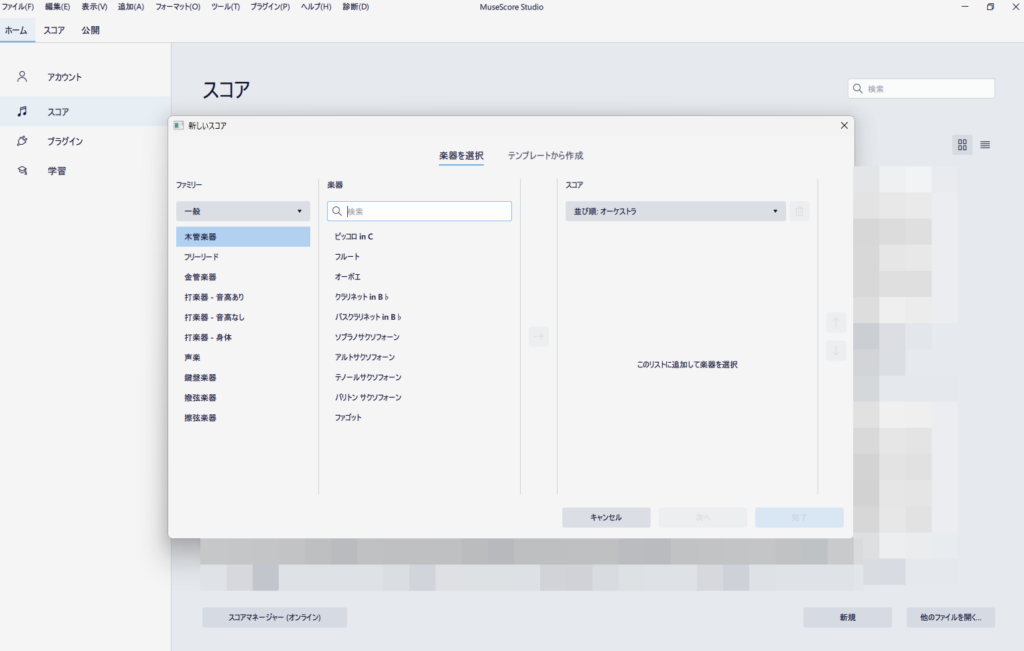
上記のように「新しいスコア」という小さな画面が表示されます。
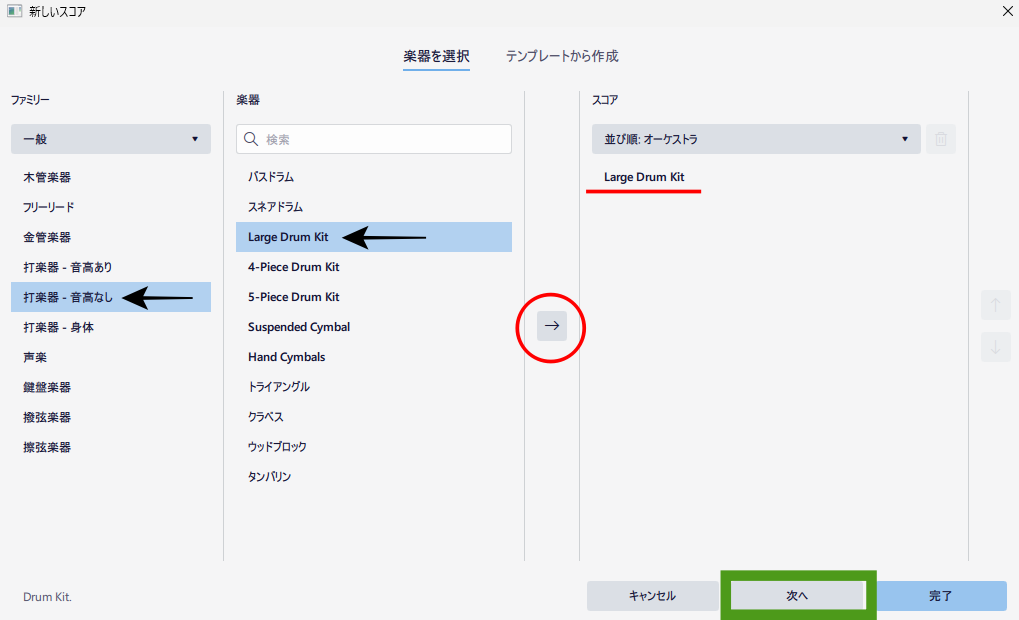
左側の「打楽器ー音高なし」をクリックして、真ん中の「Large Drum Kit」をクリックします。
そして、赤丸の右矢印をクリックして、赤線のように右側に表示されたら「次へ」をクリックします。
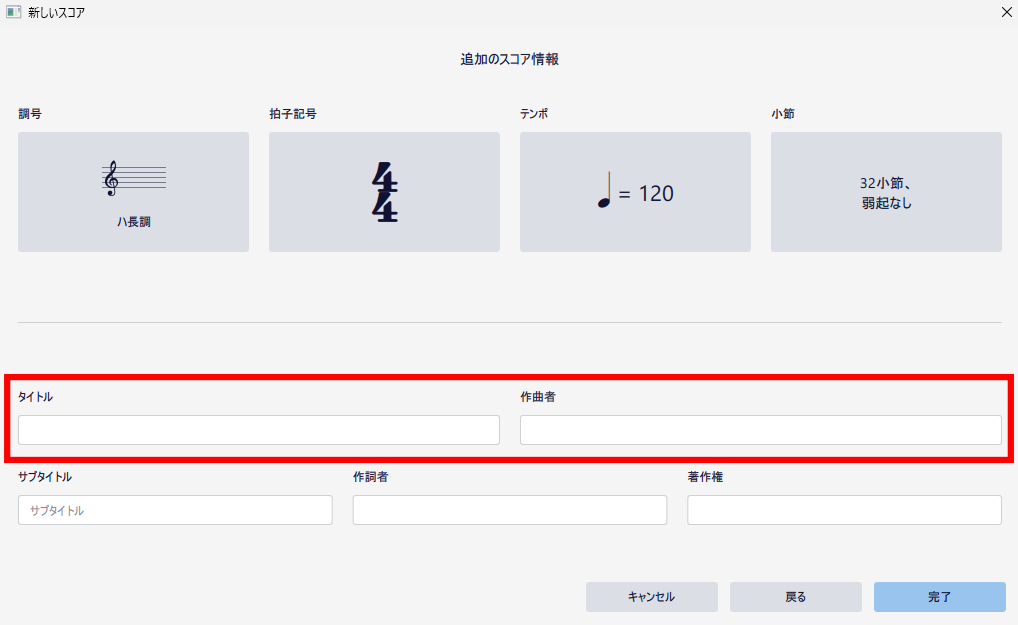
「追加のスコア情報」の画面が表示されたら、曲の「タイトル」と「作曲者」を入力してください。
他にも、「サブタイトル」や「作詞者」「著作権」など入力できるので、自分の好みで入力してください。
この段階で設定しなくても、後から変更できます。
私は「タイトル」と「作曲者」だけいつも入力しています。
「作曲者」にはバンド名をいれることが多いです。
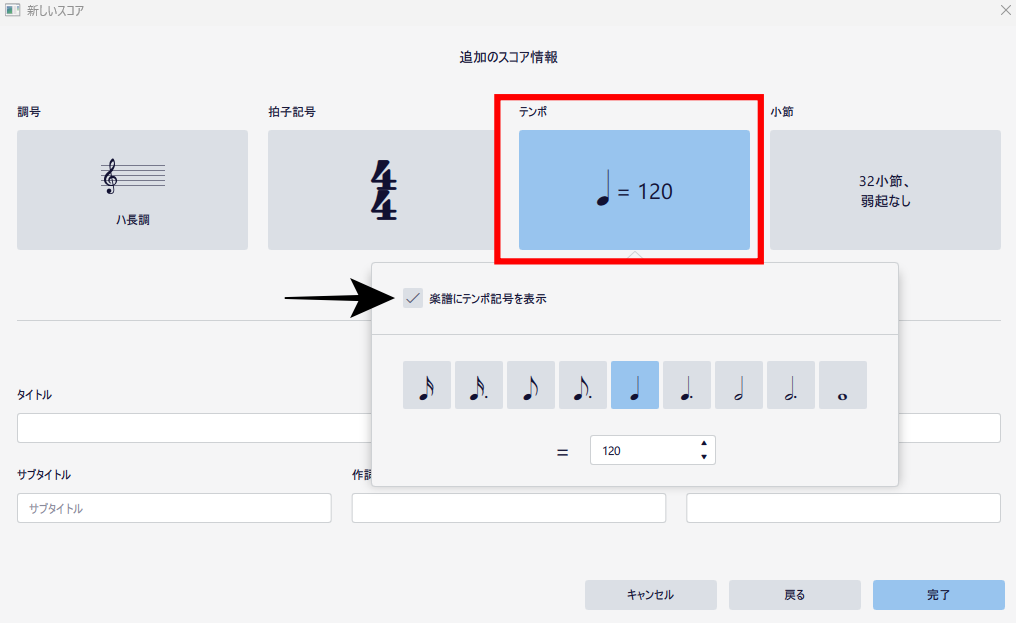
この「追加のスコア情報」では、「テンポ」の設定もできます。
赤い枠の部分をクリックして、「楽譜にテンポ記号を表示」にチェックをいれてください。
テンポの設定はあとからでも変更できます。今回は120テンポで作ります。
譜面を作りたい曲のテンポを調べて、入力してみてください。
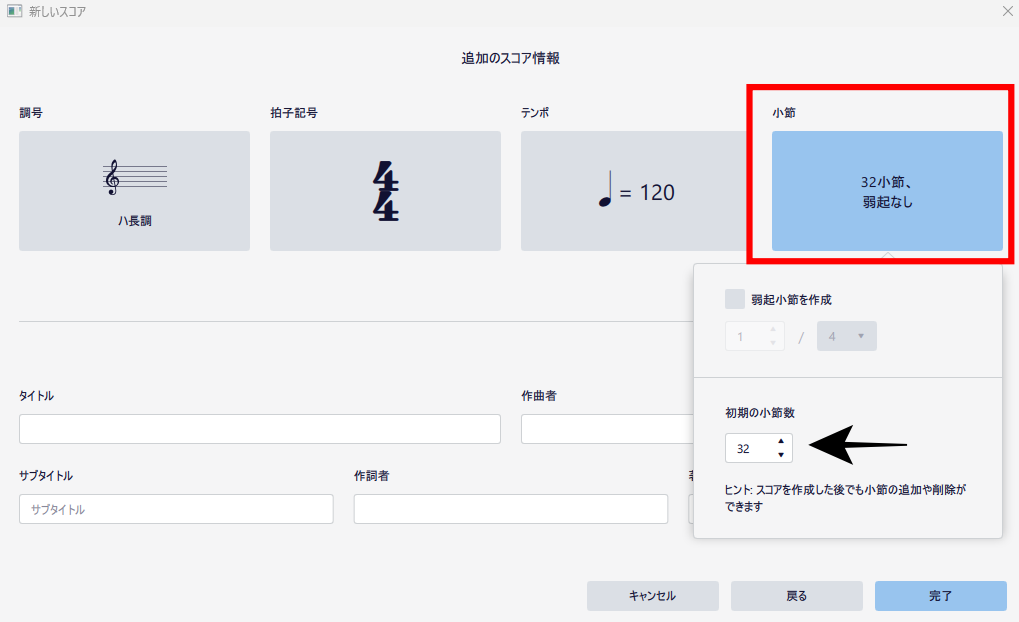
この「追加のスコア情報」では、「小節」の数も設定できます。
小節の数はあとからでも変更できます。今回は、32小節で作ります。
1曲分の譜面を作る場合、100小節くらいで多めに設定しておくことをおすすめします。
「調合」と「拍子記号」も設定できますが、私は初期設定の段階で変更したことはないのでこのままでも大丈夫です!
そもそもあまり変更しないです!
「テンポ」や「小節」が設定できたら、「完了」をクリックしてください。
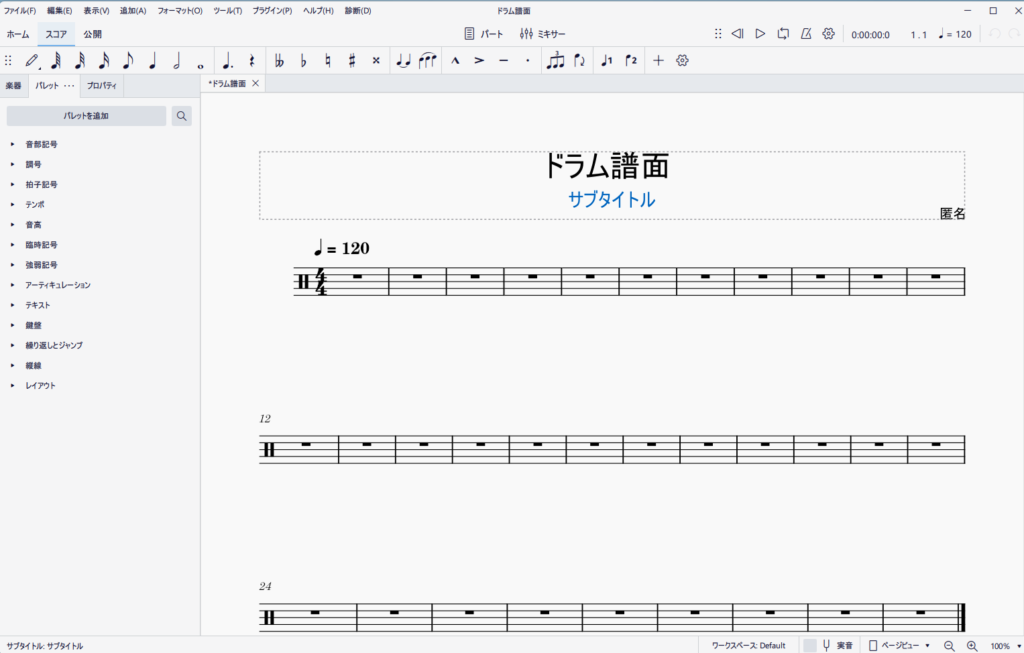
「完了」をクリックすると、上記のように譜面の全体が表示されます。
「サブタイトルはいらないな」と思ったら、「サブタイトル」が青くなるまでクリックして「BackSpaceキー」を押すと削除できます。
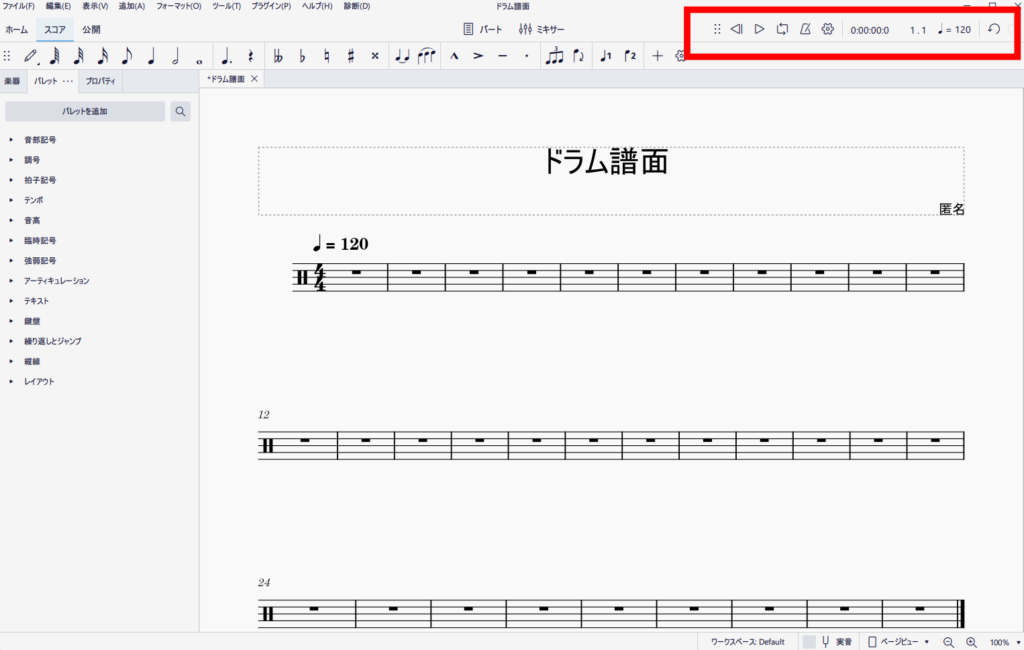
右上の赤い枠の部分で、作成した譜面を再生することができます。
しかし、このままでは再生速度の調整ができないので、それをできるようにします。
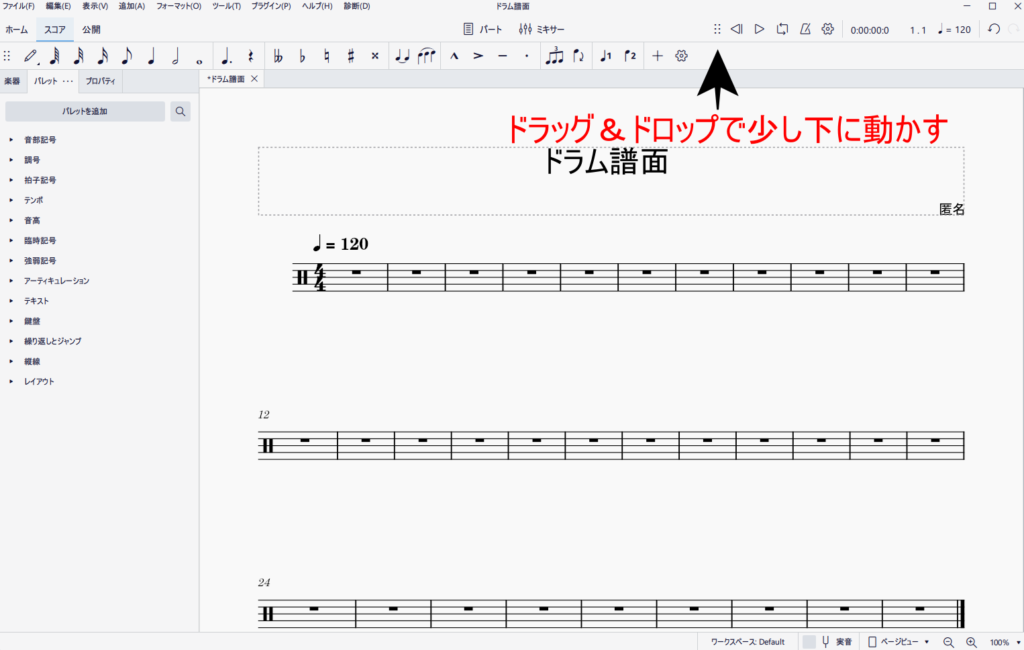
先ほどの画像で赤枠で囲っていた部分の左端に、6つの点があります。
そこをクリックした状態でそのままマウスを動かして、少し下に移動させてください。
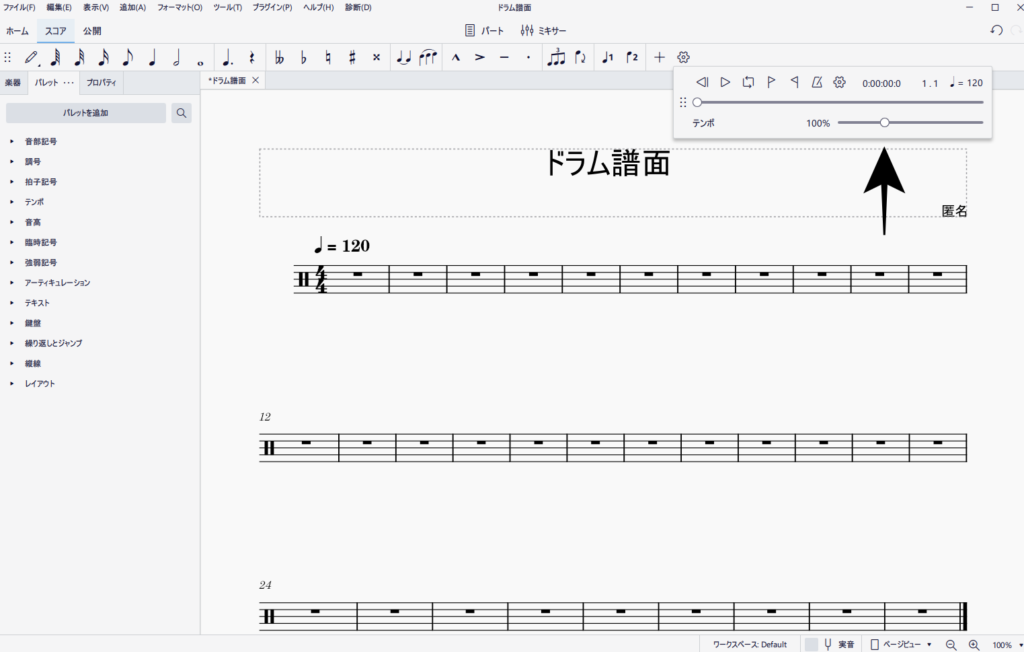
上の画像のように、小さな画面が表示されます。
これで再生したときの速度も変更できるようになります。
テンポの変更
次に、初期設定のあとにテンポを変更する方法です。
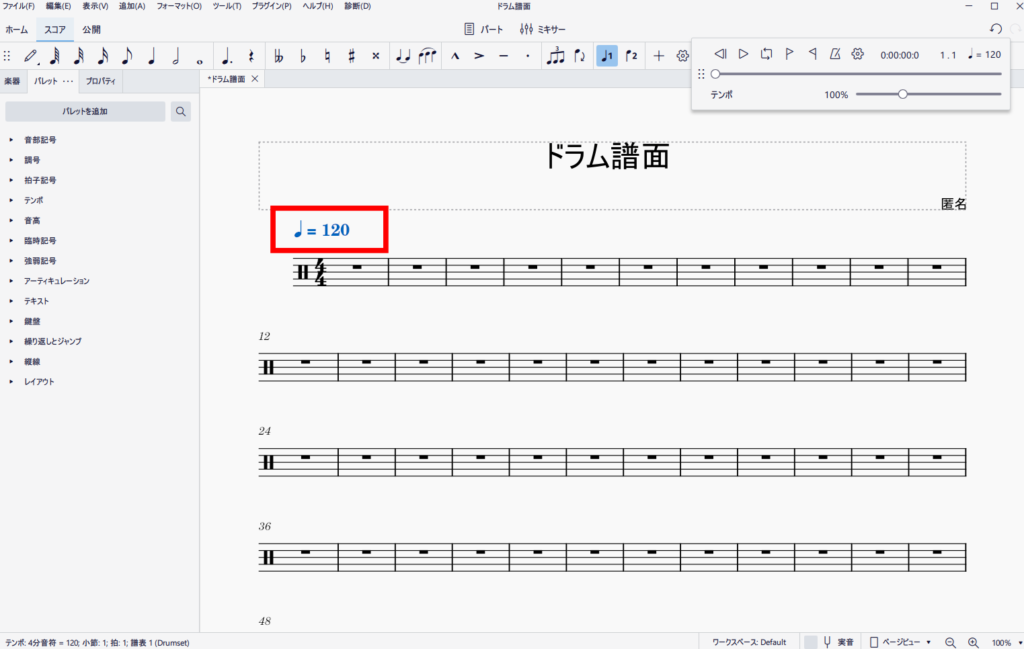
赤枠で囲んでいるところがテンポです。初期設定は120テンポにしていたので、150テンポにしてみましょう。
ちなみに、赤枠のように青い表示になっているときは選択されている状態なので、ドラッグ&ドロップで動かすことができます。
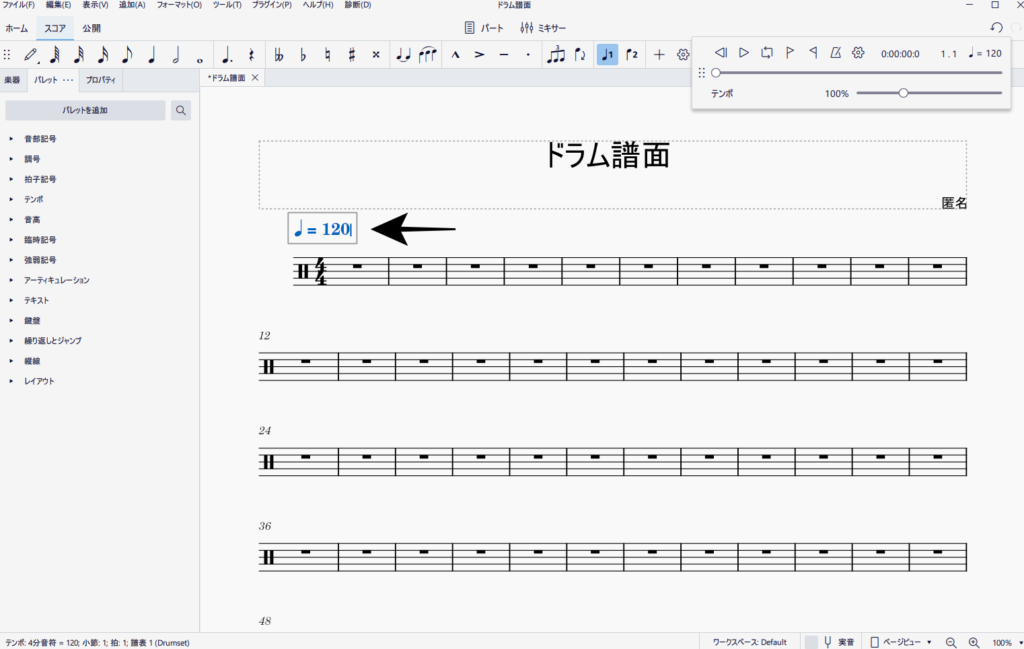
クリックしてテンポの部分を青色にしたら、120のすぐうしろをクリックします。少し0にかぶる感じでクリックするくらいがちょうどいいです。
上の画像のように、テンポがテキスト入力できるようになります。
この状態で「BackSpaceキー」を押して120を削除したら、150と入力しましょう。
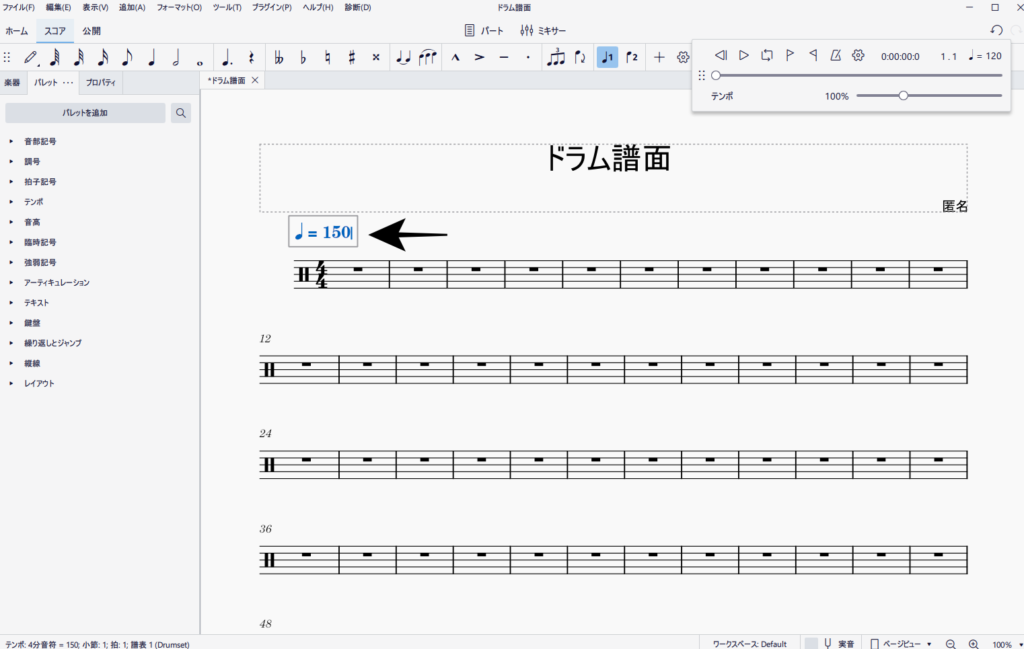
上の画像のようにテンポが150になっていると思います。
小節の数の変更
次に、初期設定のあとに小節の数を変更する方法です。まずは小節を増やしてみましょう。
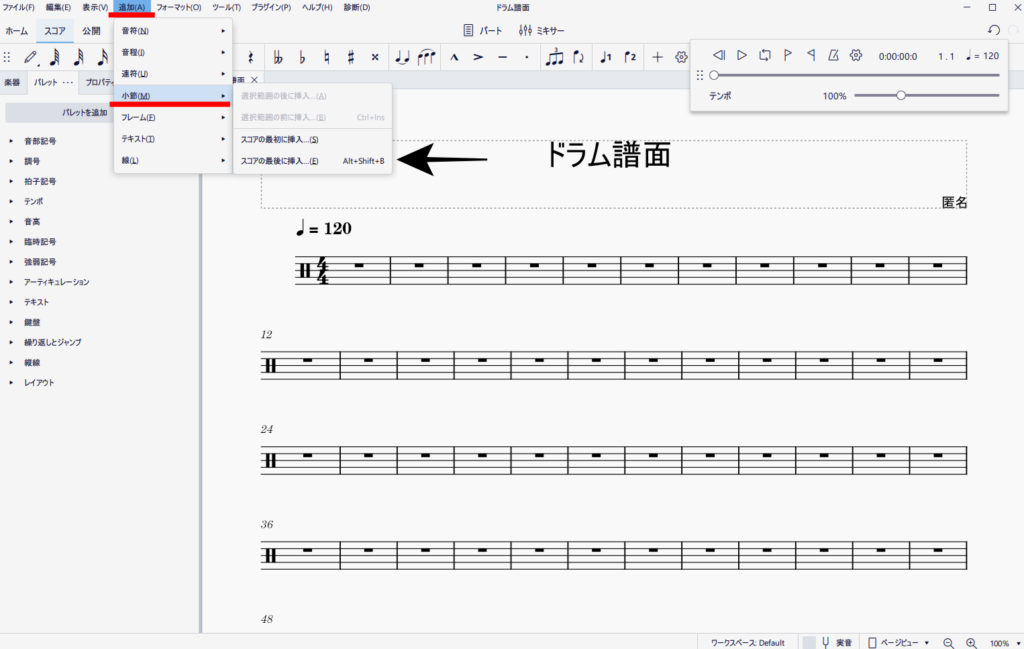
画面の上のほうに「追加」という部分があるので、そこをクリックしてください。
その次に、「小節」にカーソルをあわせてください。そして、スコアの最初か最後のどちらに小節を追加するか選択します。今回は最後に追加しましょう。
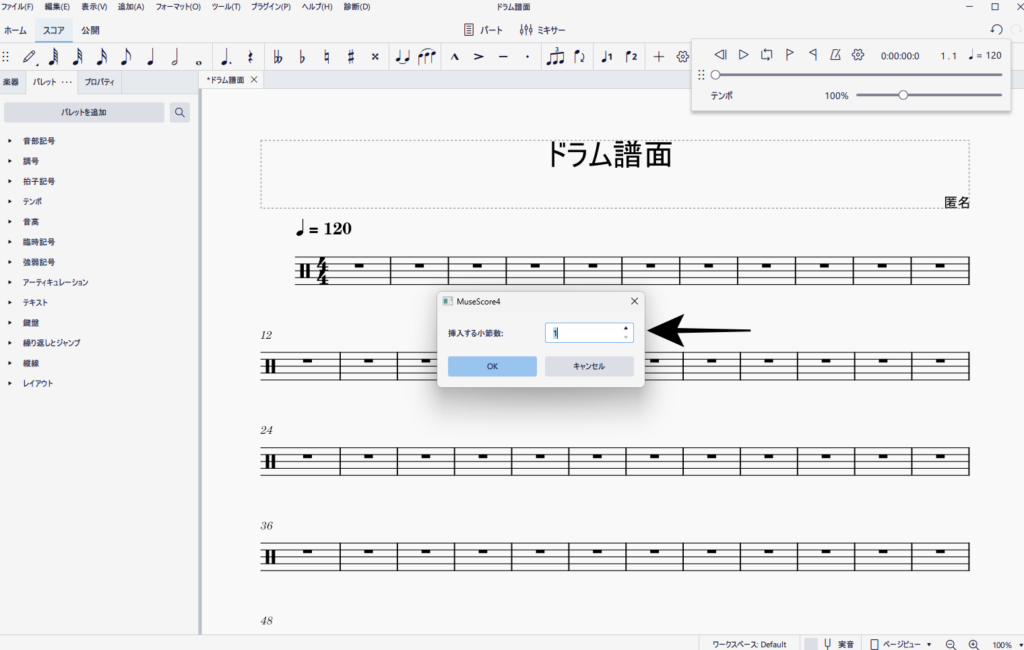
上の画像のように「挿入する小節数」を入力できる画面が表示されるので、100小節ほど追加してみましょう。
入力できたら「OK」をクリックしてください。
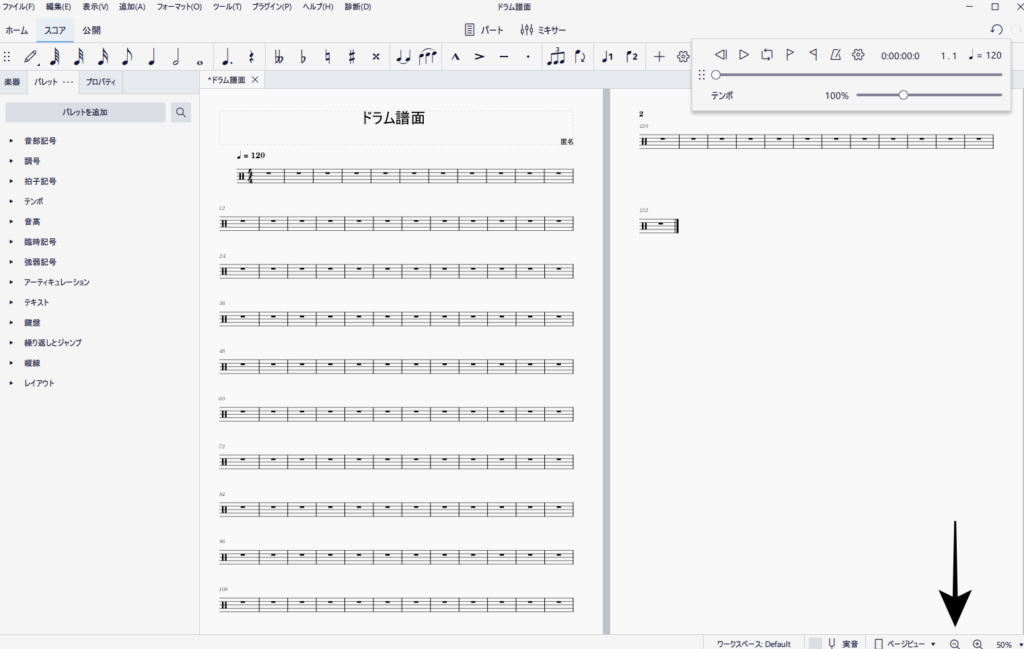
小節を100個増やしたので、2ページ目が表示されました。
ちなみに、上の画像の黒矢印の「マイナス」部分をクリックするとスコアが縮小して全体を見ることができます。
次に、小節を減らしてみましょう。
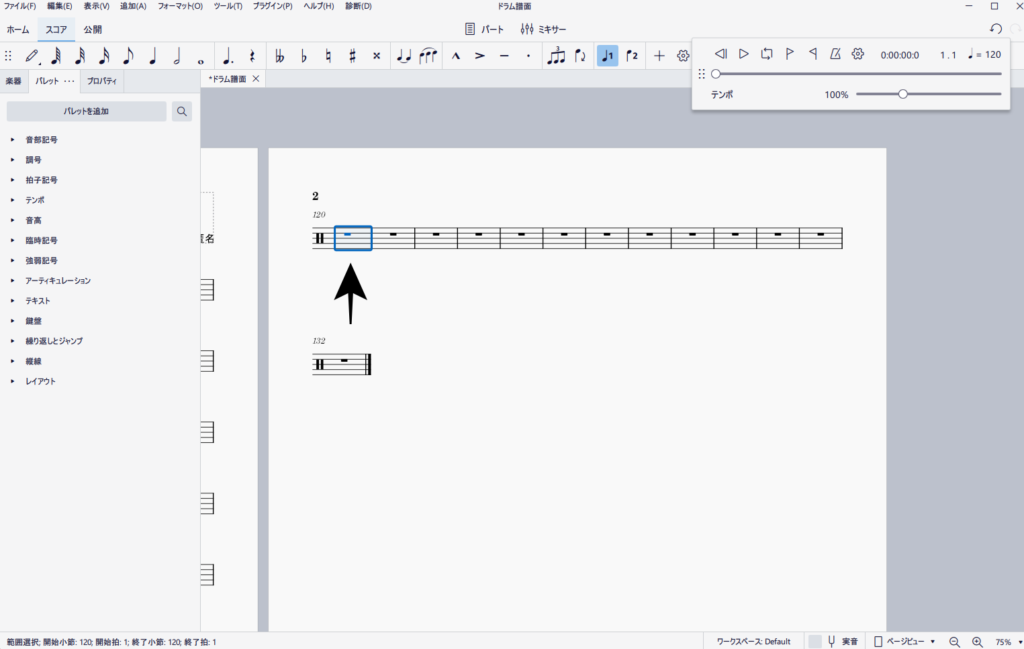
2ページ目の小節を全部削除します。2ページ目の最初の小節をクリックすると、青色に表示されます。これが小節を選択している状態です。
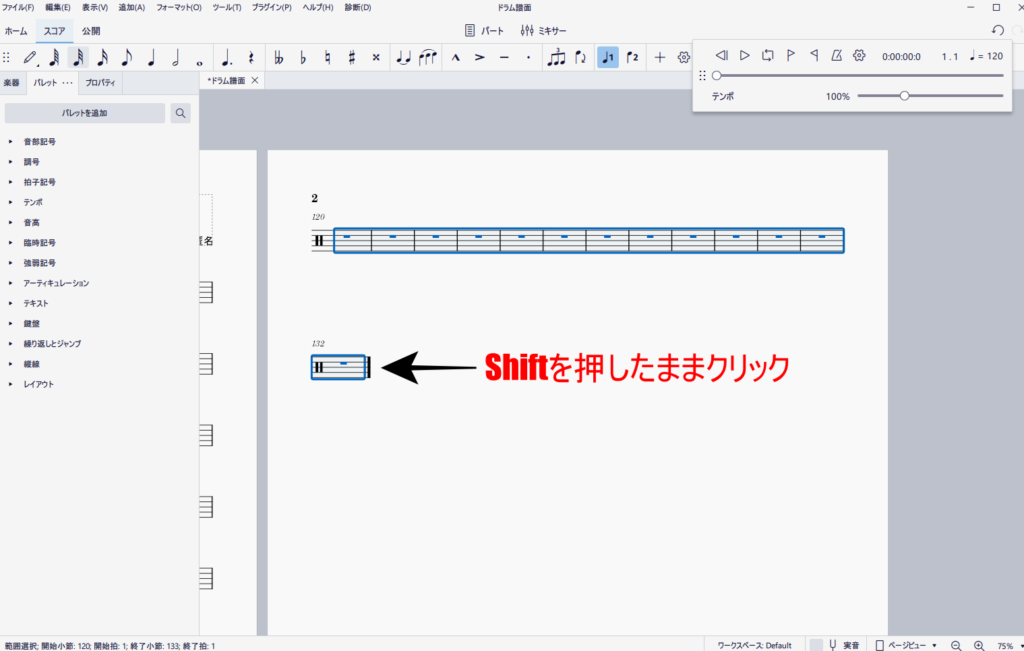
上の画像のように、最後の小節を「Shiftキー」を押したままクリックすると、削除したい範囲がすべて選択された状態になります。
この状態で、「Ctrlキー」を押しながら「BackSpaceキー」か「Delキー」を押すと選択した範囲が削除されます。
音符の並べ方
試しに、最初の小節にスネアの4分音符を並べてみましょう。
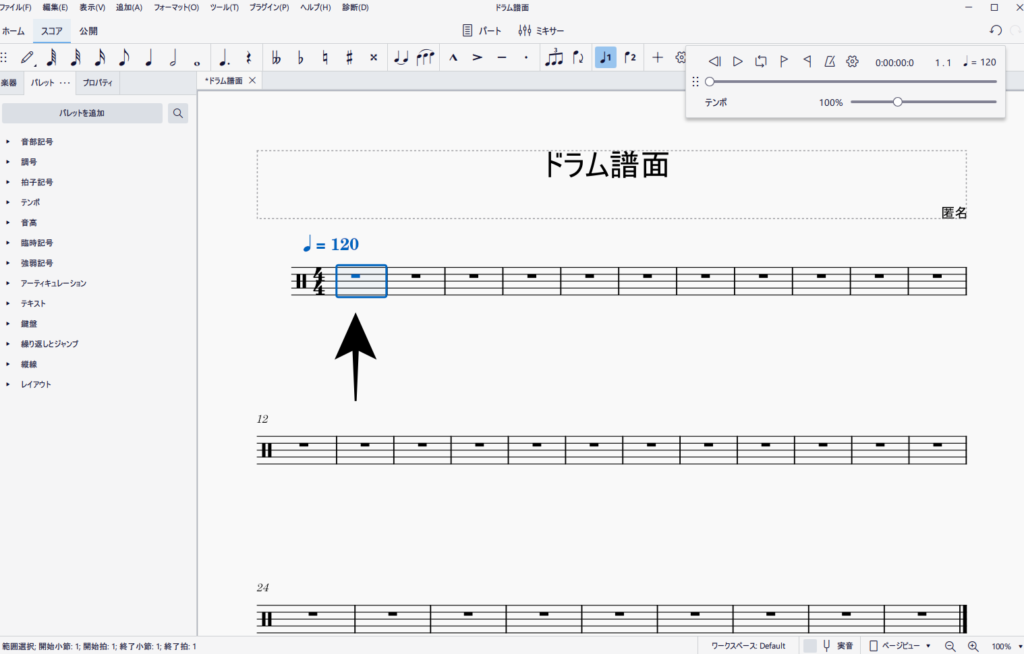
最初の小節をクリックして、小節を選択状態にしてください。
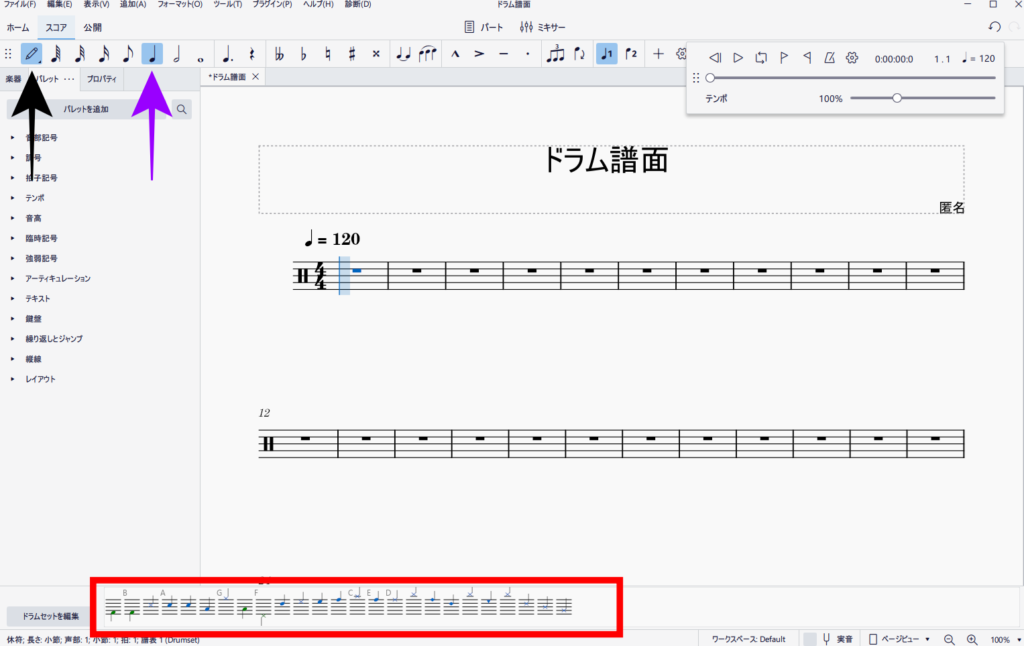
画面の左端にある「えんぴつマーク」をクリックすると、下のほうにドラムセットの音符記号が表示されます。
この赤枠の中から、スネアやフロア、シンバルなどのパートを選択します。
4分音符なので、紫の矢印が示している4分音符が選択されているか確認してください。
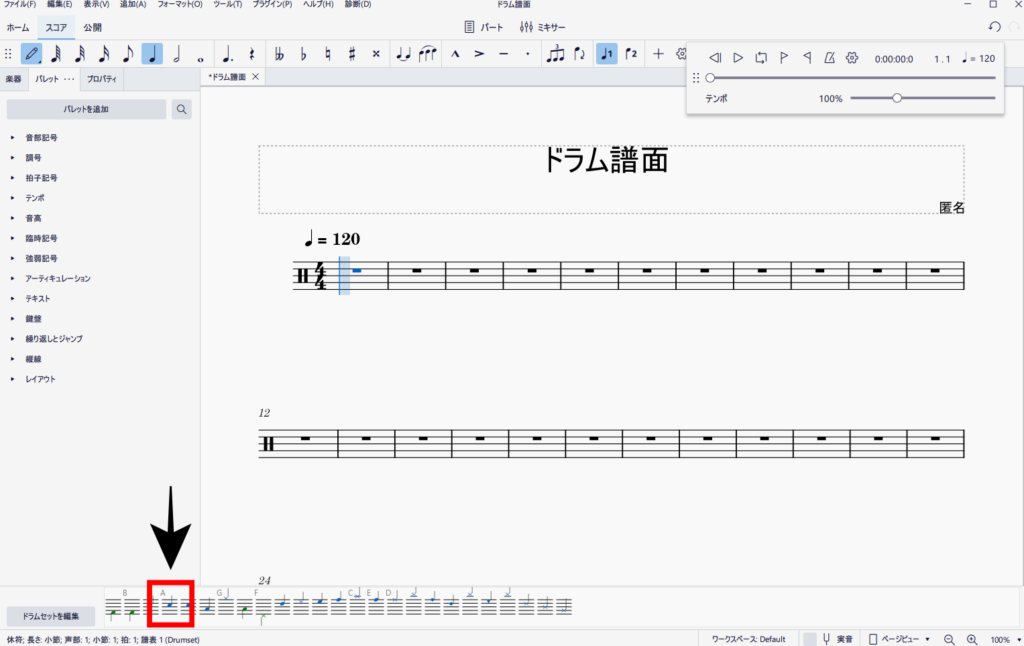
スネアなので、赤枠の音符記号をダブルクリックして入力してみましょう。
赤枠の右側にも同じ記号がありますが、簡単にいうと「生のドラムの音」か「電子のドラムの音」かの違いだけなので、どちらも同じ記号だと考えていいと思います。
4分音符なので、4回入力して1小節分ですね!
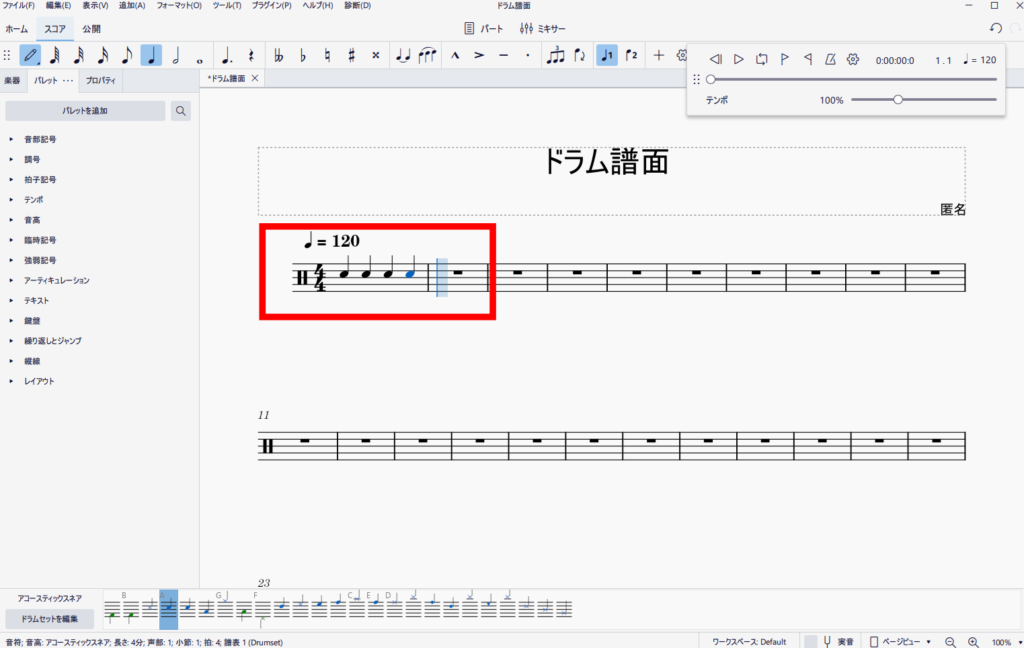
上記の赤枠のように、スネアの4分音符が並んでいるはずです。
フロアでもシンバルでも、入力方法は同じです!
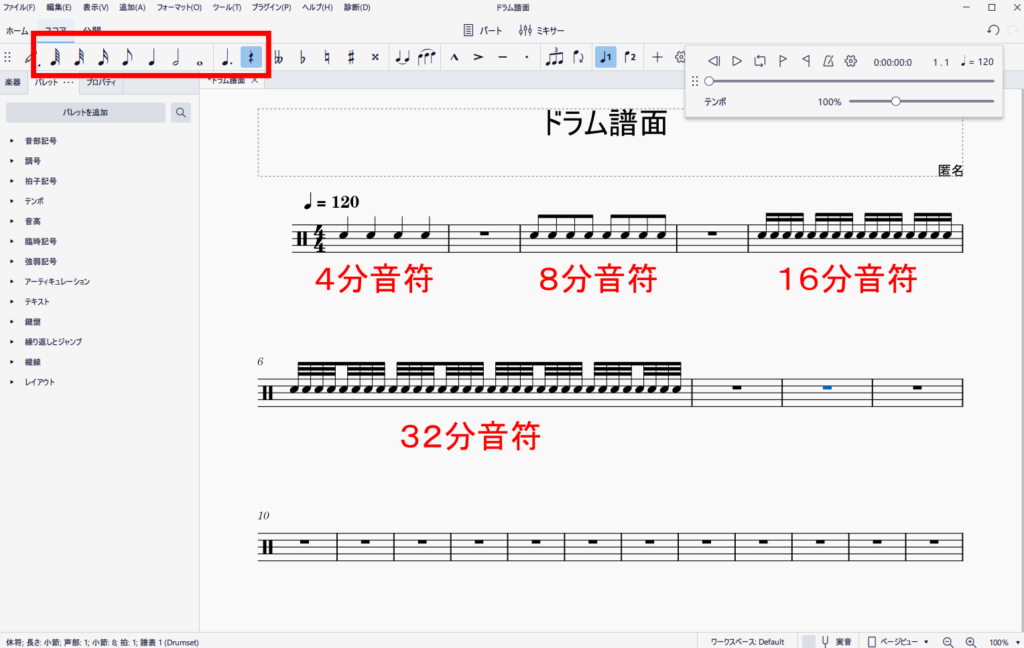
赤枠の部分で、4分音符以外も選択できます。もちろん、休符も選択できます。
まとめ
以上が、ミューズスコア4でドラムの新規譜面を作る方法です。
ミューズスコアは初心者でも使いやすいですが、操作に慣れるまでは大変だと思います。
私も、いろいろ試しながら使い方を覚えていきました。
そもそも楽譜の読み方や音符記号の意味もよくわかっていない状態でした。
でも、楽譜を作っていくと自然と知識を得ることができるので、諦めずに何枚も作ってみることをおすすめします。
今回の記事が、みなさんの役に立てば嬉しいです!