
目次
こんな人におすすめの記事
- ミューズスコア4でドラム譜面を作りたい人
- ミューズスコア4の細かい使い方を知りたい人
- ドラム譜面の繰り返し記号&ジャンプ記号について知りたい人
この記事を書いた人
はじめまして!ブログ運営者のしおりです。
中学生の頃から趣味でドラムを叩いています!
譜面代を節約するために耳コピして譜面を作っています。
今まで作った譜面は50曲ほどです。
この記事では、私が利用している無料で譜面が作れるソフト、ミューズスコア4で「繰り返し記号&ジャンプ記号」をどうやって譜面に表示させるかを解説します。
https://shiori-blog.com/drum-beginner/
上のURLの記事で、繰り返し記号&ジャンプ記号についてわかりやすく解説しています。
譜面で記号を使うメリット
積極的に記号を使うと、譜面の枚数をおさえることができます。
また、符号の入力を省略できるので効率的です。
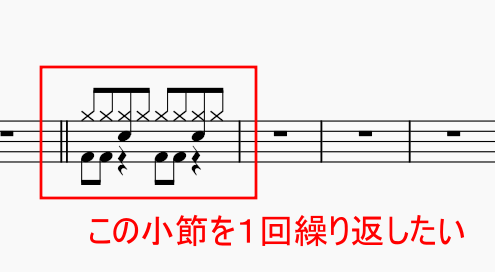
上の画像のように、直前の小節と同じフレーズを繰り返したい場合があります。
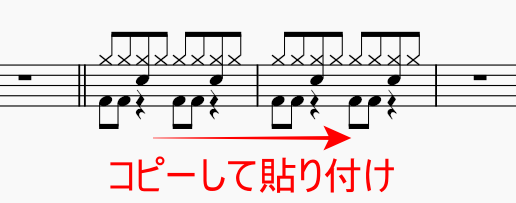
ワードやエクセルのようにコピーして貼り付けることもできますが、これを積み重ねると譜面が少しずつ長くなってしまいます。
譜面を1枚か2枚におさめるために、できるだけ記号を使っていきましょう。
譜面の作り方は自由なので、必ず記号を使ったほうがいいわけではありません。
私はドラムを叩きながら譜面を読むさいに、スムーズに読むためにあえて記号を使わないときもあります。
繰り返し記号の表示方法
- 直前の小節を繰り返す
- 直前の2小節を繰り返す
- 1番括弧、2番括弧(繰り返し開始と終了)
直前の小節を繰り返す

上の画像の記号が「直前の小節を繰り返す」記号です。
これを、譜面で表示させる方法を解説します。
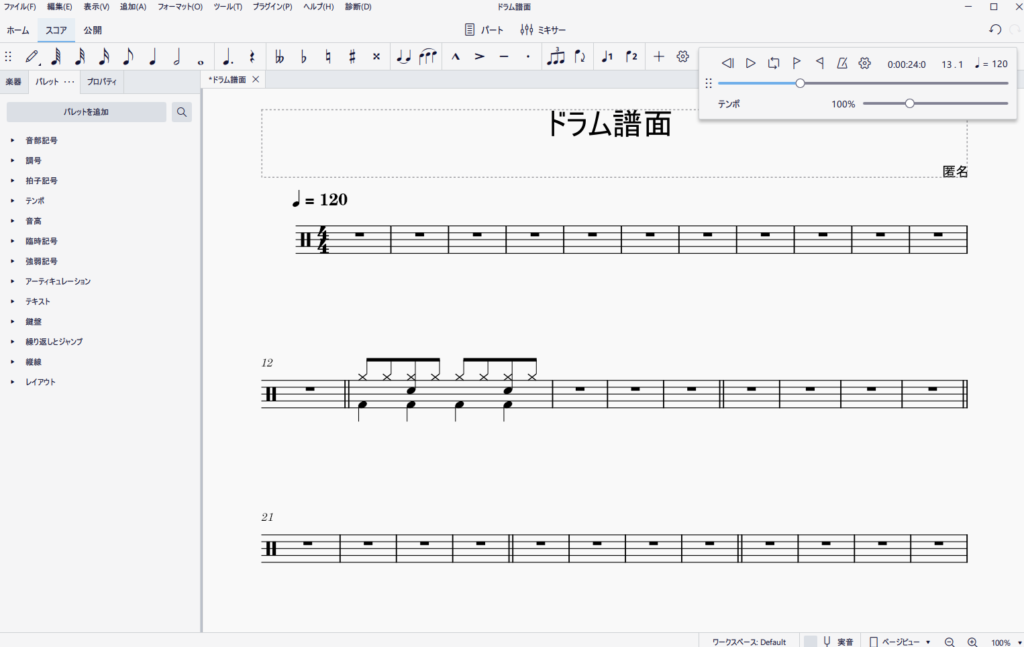
上の画像が、ミューズスコア4で譜面を作るときの基本的なページです。
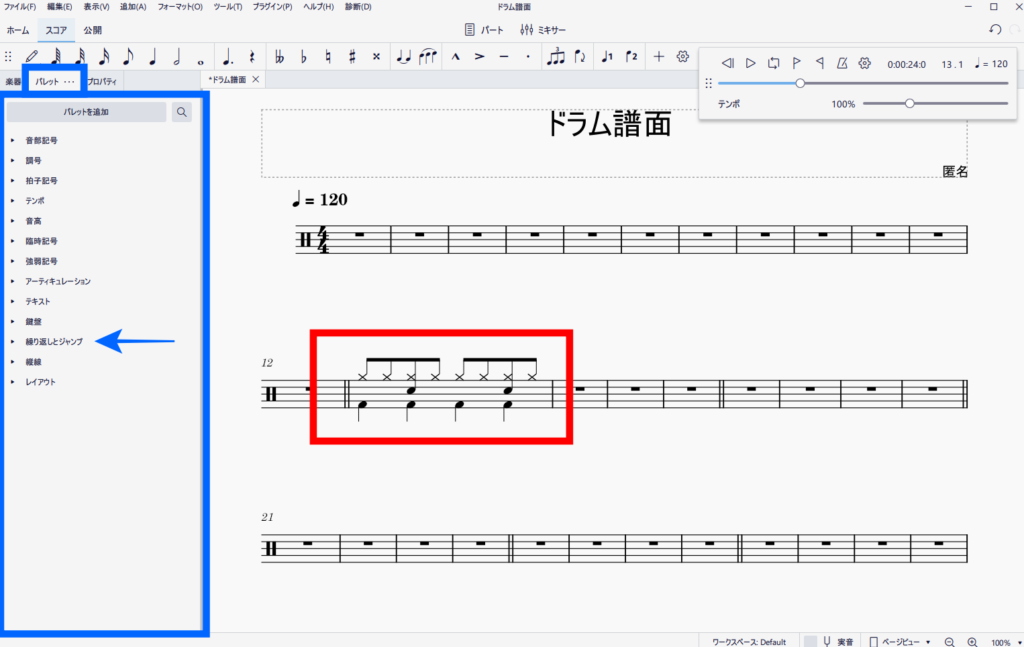
赤枠の部分を1回繰り返します。
記号を表示するときは、青枠で囲っている「パレット」という部分をつかいます。
パレットの中にある「繰り返しとジャンプ」というところをクリックしてください。
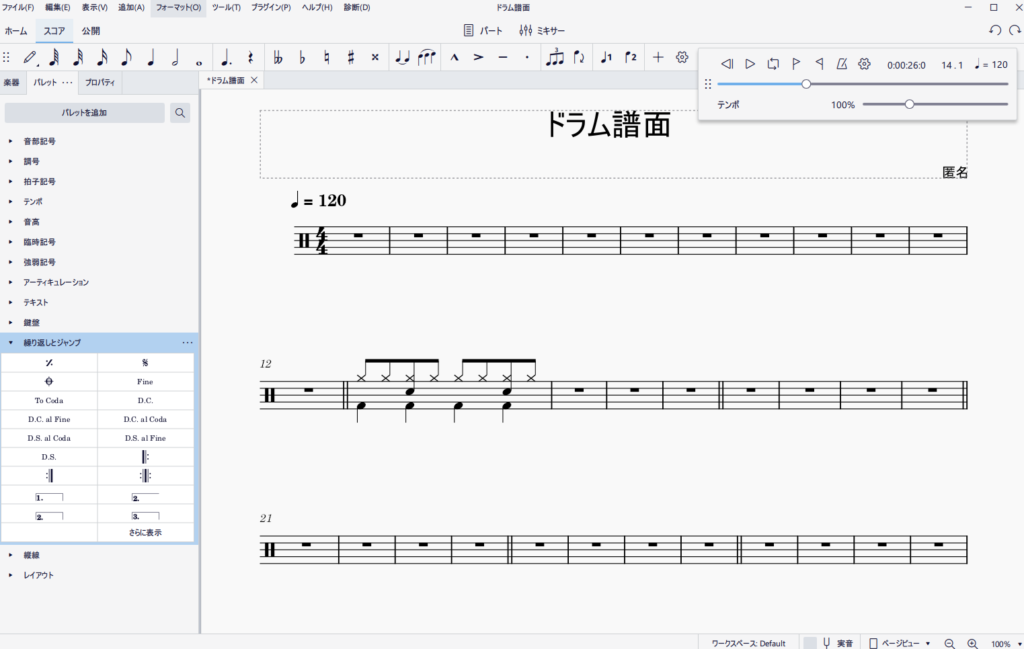
「繰り返しとジャンプ」をクリックすると、さまざまな繰り返し記号&ジャンプ記号が表示されます。
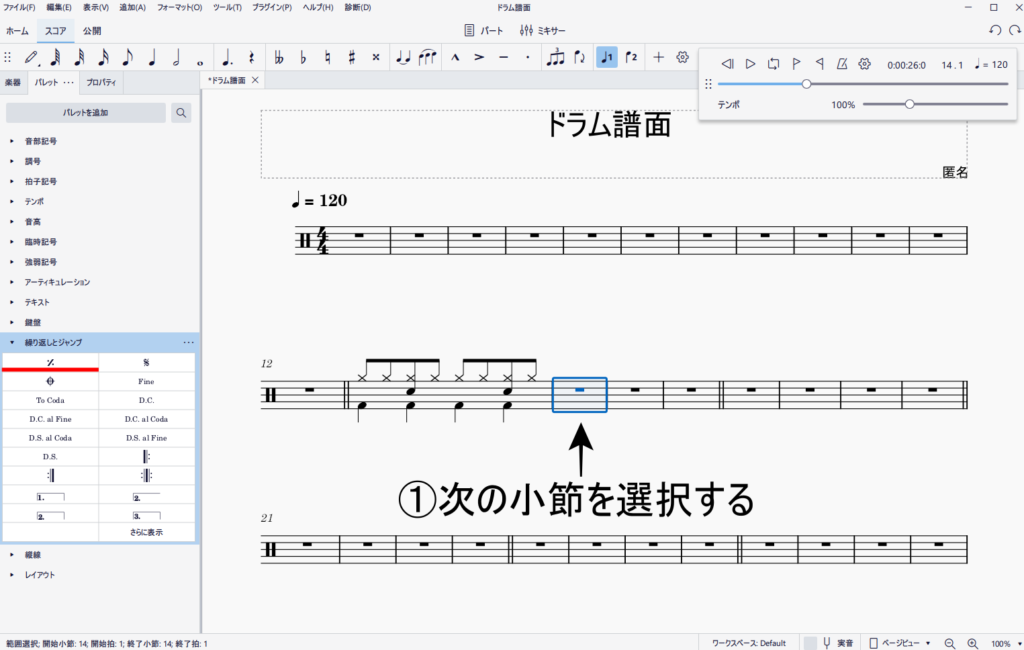
繰り返し記号をいれたい小節をクリックして選択状態にします。
そして、赤線の「直前の小節を繰り返す」記号をクリックします。
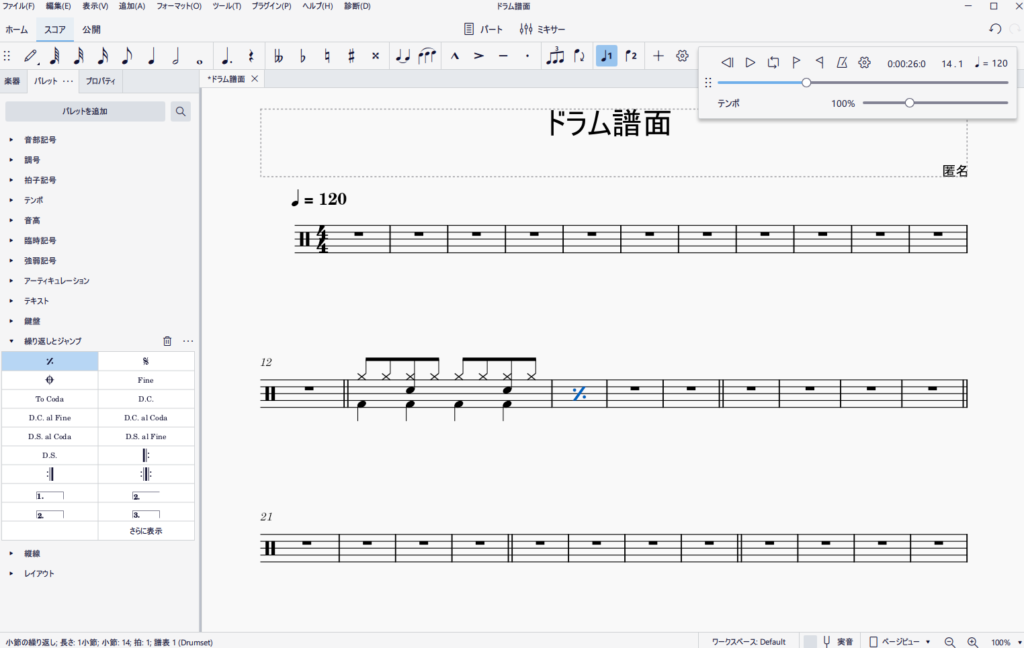
これで、「直前の小節を繰り返す」記号が表示されました。
直前の2小節を繰り返す

上の画像の記号が「直前の2小節を繰り返す」記号です。
これを、譜面で表示させる方法を解説します。
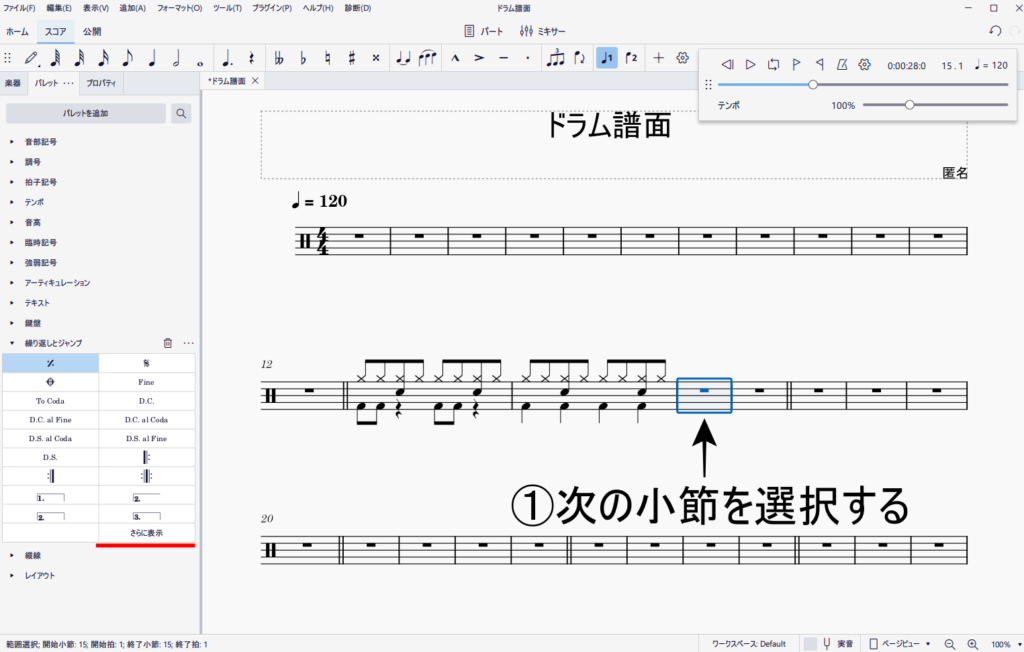
「パレット」の「繰り返しとジャンプ」をクリックして、繰り返したいフレーズの次の小節をクリックして選択状態にしてください。
ここまでは先ほどと同じです。
しかし「直前の2小節を繰り返す」記号は隠れているので、赤線の「さらに表示」をクリックします。
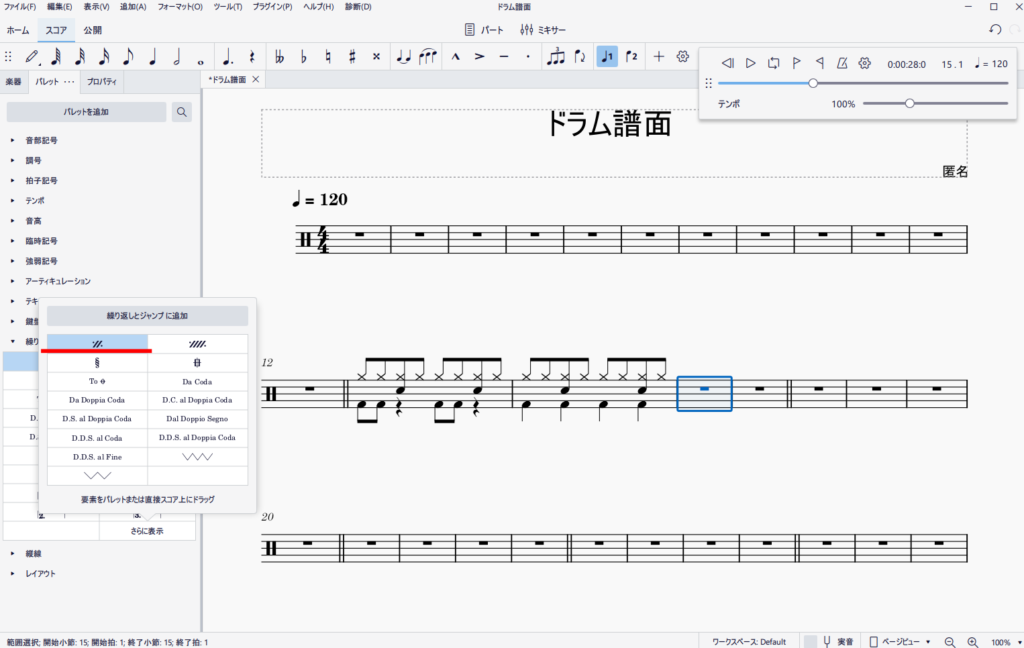
すると、新しい窓が表示されました。
赤線の「直前の小節を繰り返す」記号をクリックします。
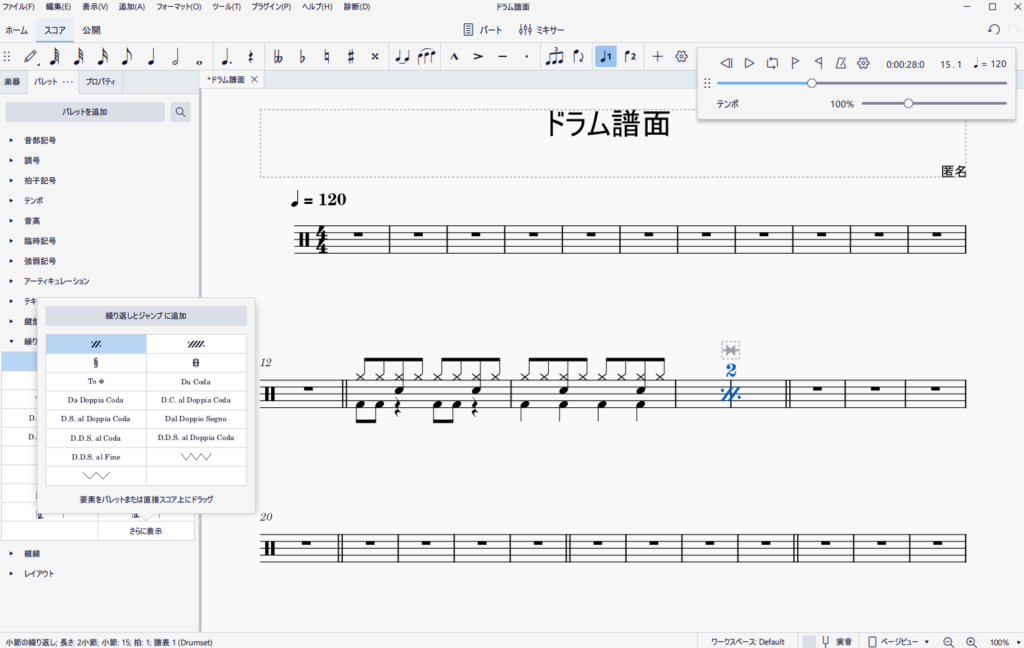
これで「直前の2小節を繰り返す」記号が表示されました。
「直前の2小節を繰り返す」記号の表示方法パート2

先ほどの「直前の2小節を繰り返す」記号を拡大した画像です。
この数字の「2」は、おそらく「2つの小節を繰り返す」という意味で自動で入る記号ですが、「2回繰り返す」という意味にとらえてしまいそうで紛らわしいです。
しかし、数字だけを消すことはできません。
そのため、私のように数字が紛らわしいと感じる人に「直前の2小節を繰り返す」記号の別の表示方法を解説します。
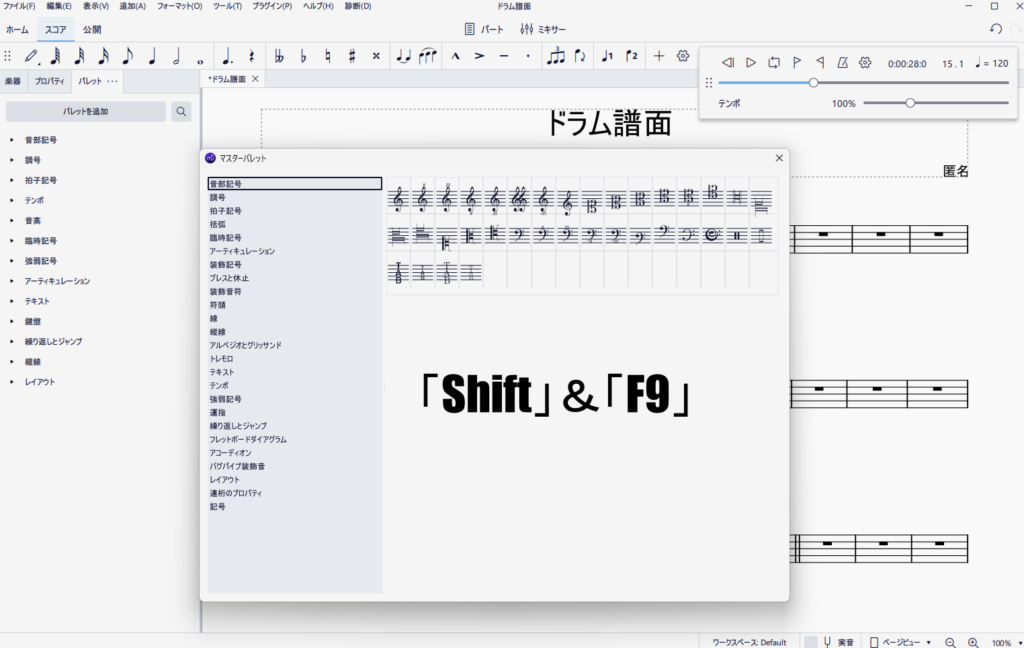
キーボードの「Shiftキー」と「F9」を同時に押してください。
すると「パレット」よりもさらにたくさんの記号がある「マスターパレット」が表示されます。
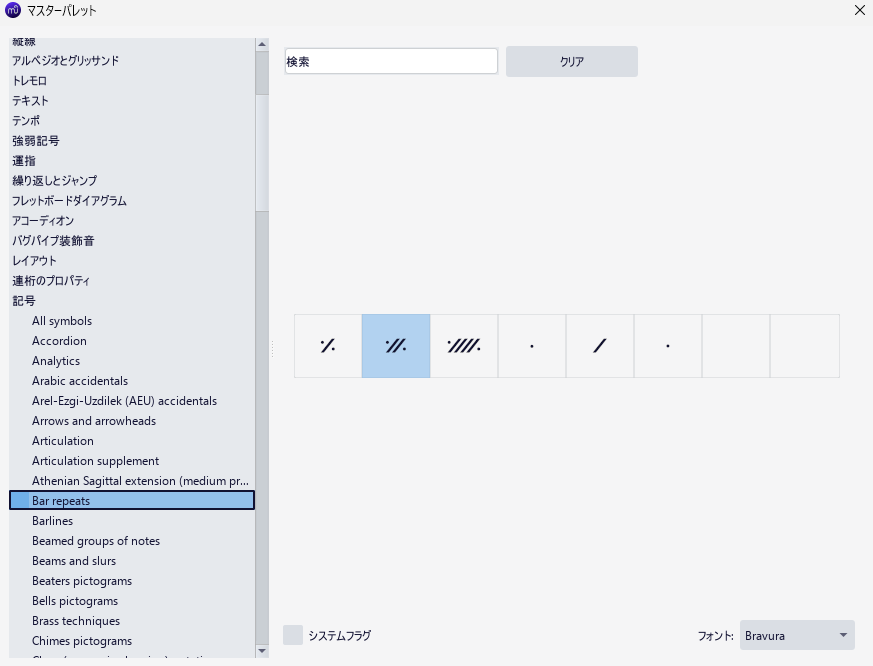
マスターパレットを「記号」→「Bar repeats」の順番にクリックします。
「直前の2小節を繰り返す」記号がでてきました。
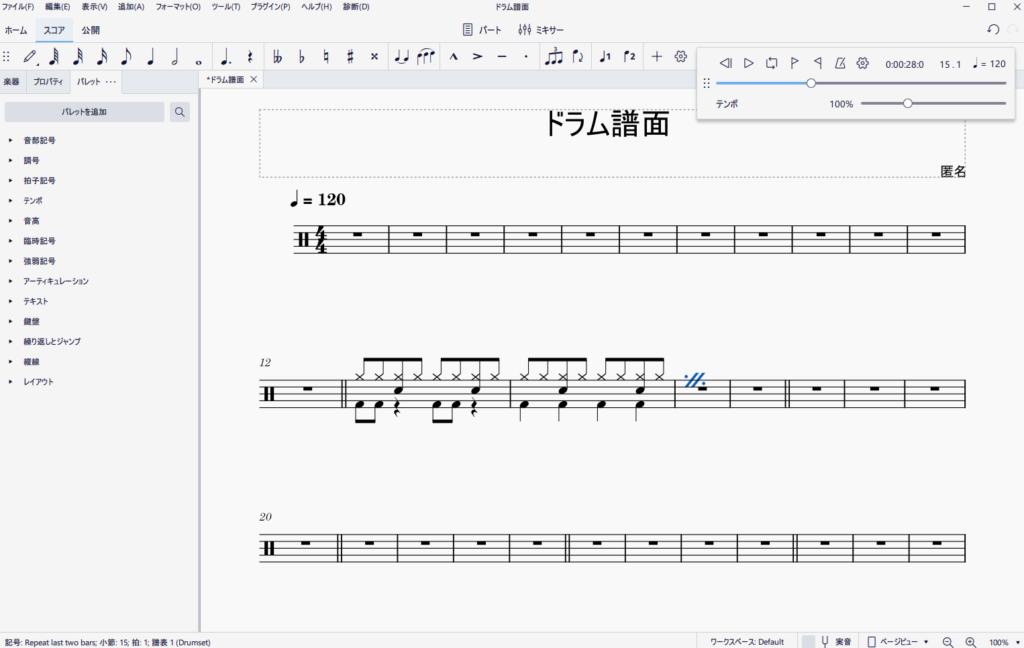
繰り返したいフレーズの次の小節をクリックで選択状態にして「直前の2小節を繰り返す」記号をクリックすると、上の画像のように記号が自由に動かせる状態で表示されます。
ドラッグ&ドロップで2小節の間にもっていきましょう。

上の画像のように記号を移動できたら、印刷したときに休符が見えないようにしましょう。
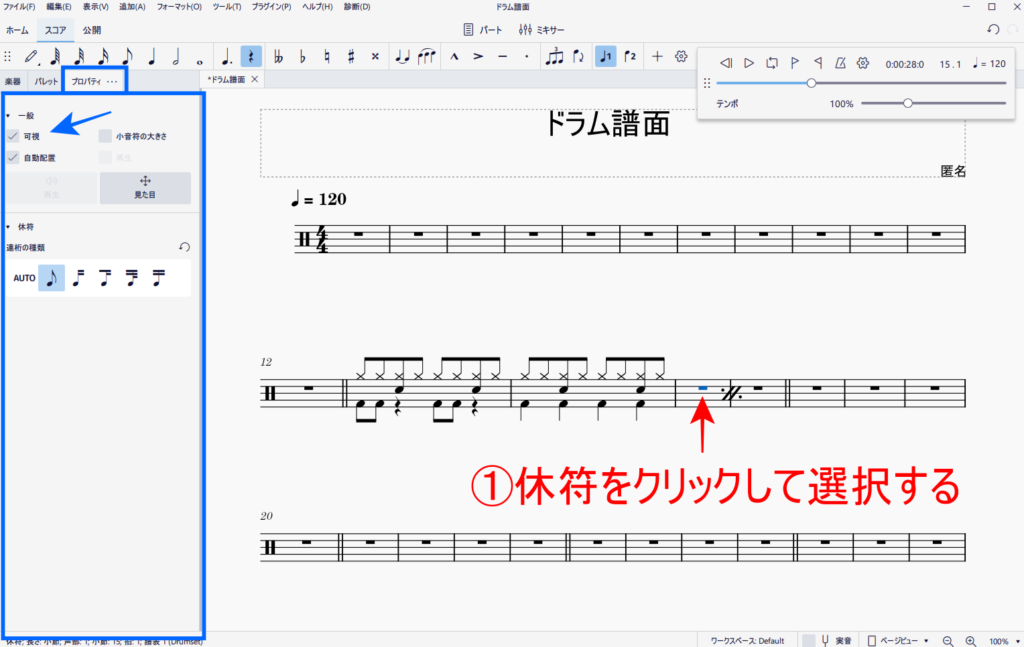
非表示にしたい休符をクリックして選択状態にします。
青枠の「プロパティ」が表示されたら、「可視」のチェックをはずします。
となりの小節の休符も同じように非表示にしましょう。
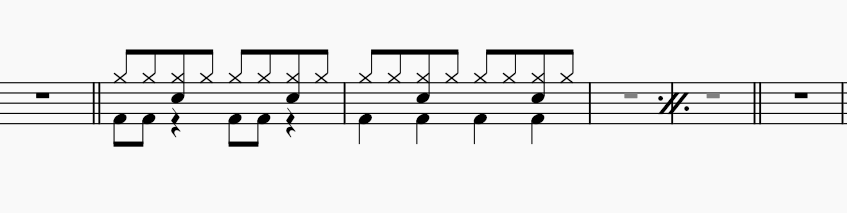
上の画像のように休符の色が薄くなっていたら、印刷したときに休符はなくなっています。
これが「直前の2小節を繰り返す」記号の別の表示方法です。
1番括弧、2番括弧(繰り返し開始と終了)
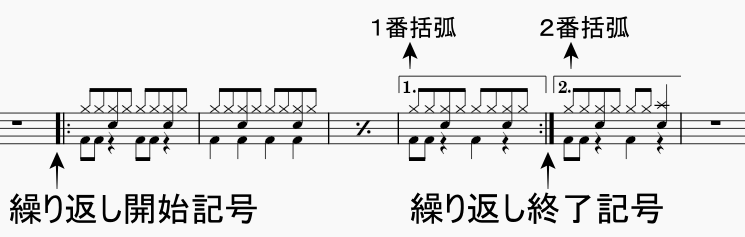
次に上の画像の繰り返し記号の表示方法を解説します。
この記号は、1番括弧まで演奏したら繰り返し開始記号まで戻り、繰り返しのときは4小節目が2番括弧になります!

さっきと同じで、記号を表示させたい場所をクリックで選択状態にしてパレットから必要な記号を選びます。
青矢印には青線の「繰り返し開始」記号を、赤矢印には赤線の「繰り返し終了」記号です。
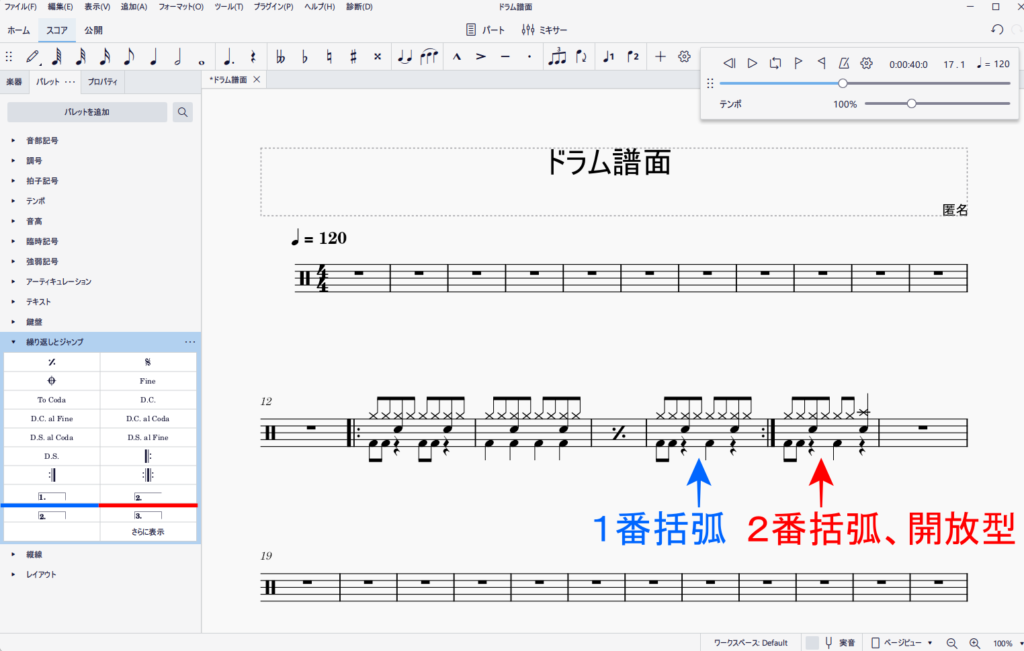
括弧も同じように小節を選択状態にしてからパレットから記号を選びます。
青矢印には青線の「1番括弧」を、赤矢印には赤線の「2番括弧、開放型」です。
2番括弧だけ開放型で、普通の括弧と違って線が折れずに直線になっています。
2番括弧のあとはそのまま次の小節に続くので、2番括弧のあとにさらに繰り返したりすることがない場合は「開放型」を使いましょう。
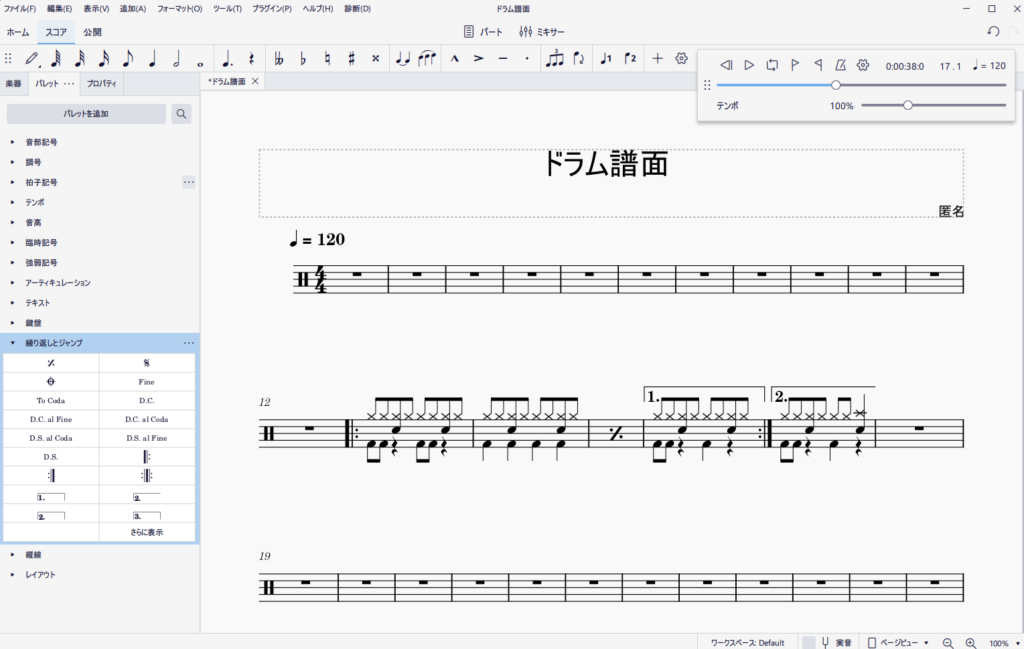
上の画像のようになっていると思います。
普通の譜面なら2番括弧のあとに曲が続きます。
ジャンプ記号の表示方法
- ダルセーニョからセーニョに戻る
- トゥーコーダからコーダにとぶ
ダルセーニョからセーニョに戻る

上の画像のように、ダルセーニョからセーニョに戻る記号の表示方法を解説します。

青矢印の小節には青線の「セーニョ」を、赤矢印の小節には赤線の「ダルセーニョ」です。
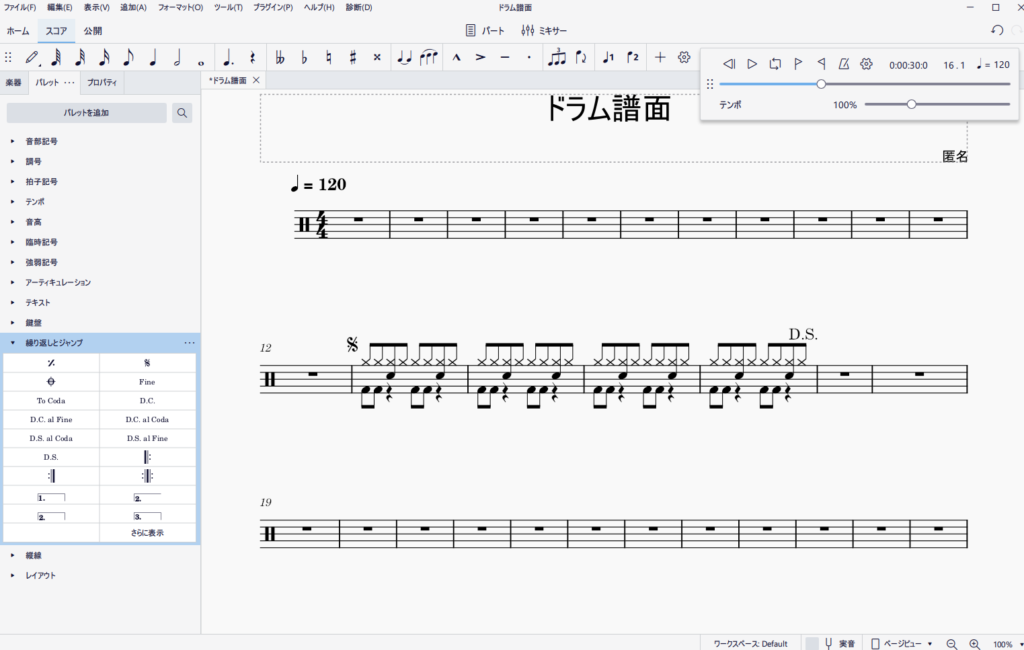
上の画像のようになっていると思います。
ちなみにドラッグ&ドロップで記号の位置は動かせるので、私は小節の下に移動させたりしています!
みなさんも自分が見やすい位置に移動させてくださいね。
トゥーコーダからコーダにとぶ
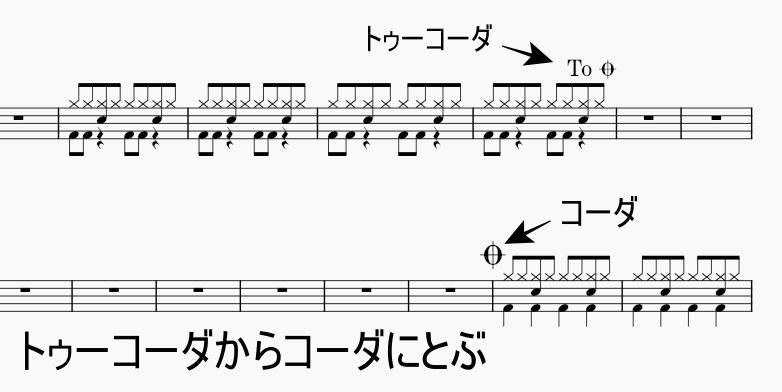
上の画像のように、トゥーコーダからコーダにとぶ記号の表示方法を解説します。
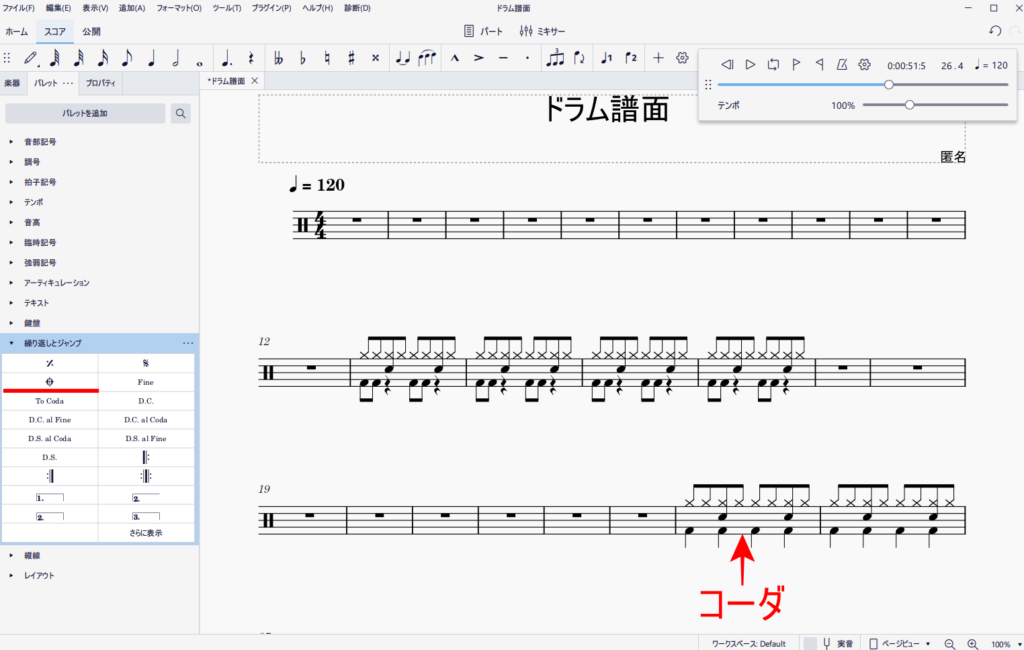
まずは「コーダ」です。
とびたい小節をクリックで選択状態にして、赤線の「コーダ」を選びます。
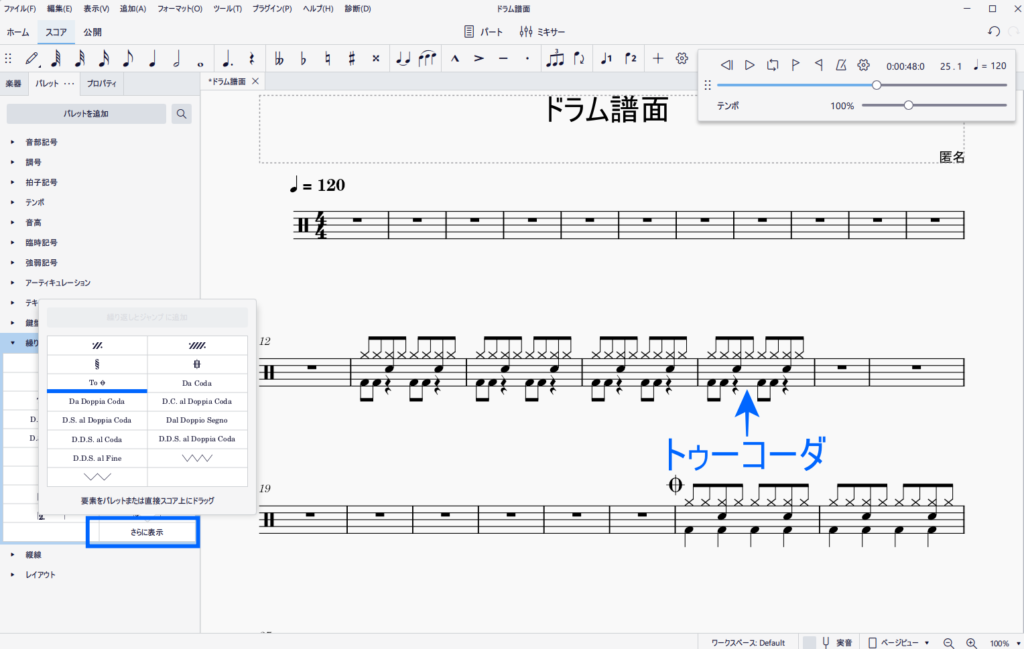
「トゥーコーダ」の記号は、「さらに表示」をクリックして表示される窓から選びます。
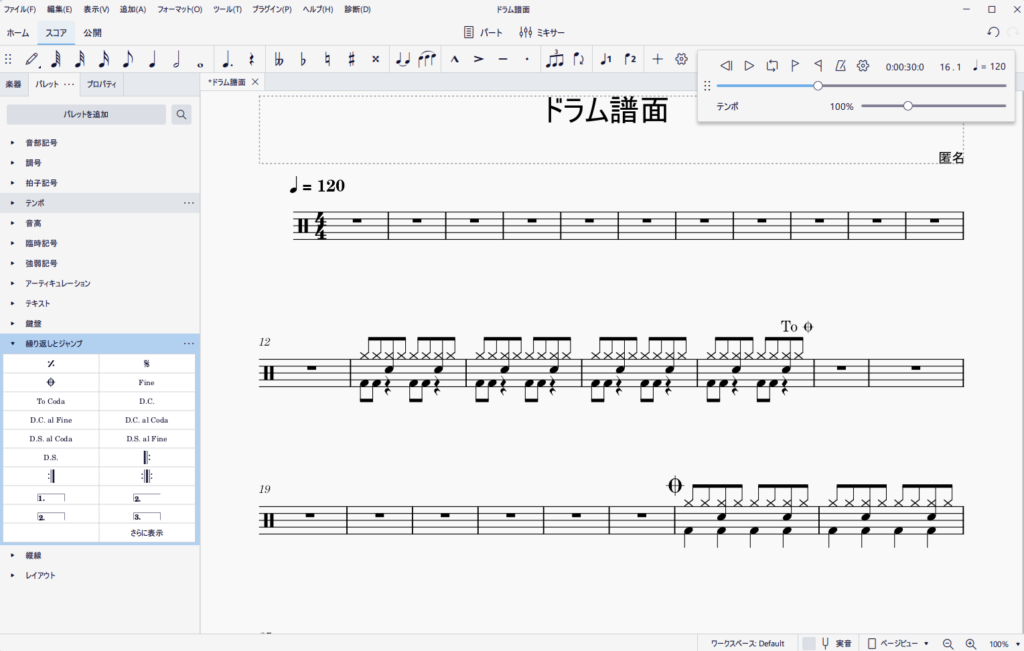
上の画像のようになっていると思います。
まとめ
以上が、ミューズスコア4で繰り返し記号&ジャンプ記号を表示する方法です。
基本的には表示させたい場所をクリックしてパレットから選ぶことで表示できます。
操作に慣れるまでは時間がかかると思いますが、確実に効率がよくなります。
また、譜面を読む力も育てられます。
ぜひ、積極的に記号を使ってみてください!